Mengolah Object dengan menggunakan CorelDraw X6
1. Teknik Shaping Obyek
 |
| Gbr.1 - Shaping Tool |
Shaping Tool atau alat untuk memotong obyek merupakan salah satu teknik dalam pengolahan obyek pada aplikasi CorelDraw. Dari ketujuh tool yang ada pada Property Bar tersebut, terdapat 3 tool utama, yaitu Weld, Trim dan Intersect.
A. Weld
Caranya: Klik/pilih obyek pertama, kemudian tekan dan tahan Shift pada keyboard, dan pilih obyek kedua, ketiga dan/atau seterusnya, lalu pilih icon Weld pada Property Bar.
B. Trim
Caranya: Klik/pilih obyek pertama, kemudian tekan dan tahan Shift pada keyboard, dan pilih obyek kedua, lalu pilih icon Trim pada Property Bar.
C. Intersect
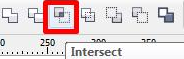 Intercest adalah tool untuk membuat obyek baru, hasil dari persinggungan antara 2 obyek yang kita pilih.
Intercest adalah tool untuk membuat obyek baru, hasil dari persinggungan antara 2 obyek yang kita pilih.
Caranya: Klik/pilih obyek pertama, kemudian tekan dan tahan Shift pada keyboard, dan pilih obyek kedua, lalu pilih icon Intercest pada Property Bar. Maka akan menghasilkan obyek baru yang bisa dipilih dan/atau dipindahkan.
TUGAS
1. Klik Basic Shapes tool pada Toolbox
2. Pada Property Bar pilih bentuk Shape yang diinginkan, dalam hal ini adalah bentuk Hati. (Tekan dan tahan Ctrl untuk bentuk yang proporsional)
3. Lalu obyek keuda kita pilih bentuk Petir.
Penting: Jangan lupa mengembalikan kursor pada mode normal (Pick tool)
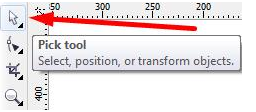
4. Klik sekali pada obyek Petir, dan sekali lagi pada titik di tengah-tengah untuk memunculkan opsi Rotasi.
6. Silahkan pilih obyek Petir dan pindahkan sehingga berada diatas obyek Hati.
7. Lakukan Transformasi (mengubah ukuran dan bentuk) dengan cara menyeret (tekan dan tahan pada titik, lalu tarik) sehingga berbentuk seperti pada gambar berikut:
8. Klik Kanan pada obyek Petir, kemudian pilih Convert To Curves
Atau bisa juga dengan menekan Ctrl+Q pada keyboard.
9. Tekan F10 atau klik icon berikut pada Toolbox:
10. Sehingga setiap sudutnya bias kita atur/ubah sesuai dengan kehendak kita. Lakukan Pengubahan dengan menyeret setiap titik sudutnya.
Untuk menyeret lebih dari satu titik sudut secara bersamaan, lakukan Blocking (tekan dan tahan Mouse lalu Block titik-titik sudut yang akan dipilih) kemudian edit posisi/bentuknya.
11. Pilih obyek Hati dan pilih warna Merah (misalnya) pada Color Palette, kemudian pilih obyek Petir dan pilih warna kuning (misalnya) pada Color Palette.
12. Selalu ingat untuk mengembalikan kursor pada mode: Pick Tool.
 13. Klik/pilih obyek Pertama (Petir), kemudian tekan dan tahan Shift pada keyboard, lalu pilih obyek kedua (Hati). Dan Klik opsi Weld pada Property Bar diatas.
13. Klik/pilih obyek Pertama (Petir), kemudian tekan dan tahan Shift pada keyboard, lalu pilih obyek kedua (Hati). Dan Klik opsi Weld pada Property Bar diatas.
14. Tekan F8 atau klik pada Toolbox logo berikut:
Kemudian ketik tulisan berikut:
15. Double Click (Klik 2x) pada tulisan yang telah kita buat, lalu Block tulisan yang akan kita edit.
Mulai dari Jenis Tulisan (Font), Size hingga Tebal (Bold),
Cetak Miring (Italic) dan Bergaris Bawah (Underline).
16. Lakukan Rotasi dengan menekan titik tengah obyek, sehingga muncul sudut rotasi, baru kemudian putar sedikit sesuai dengan obyek di belakangnya.
17. Lakukan Trim dengan melakukan klik pada obyek pertama (tulisan), kemudian tekan Shift pada keyboard dan klik pada obyek kedua (Hati dan Petir). Pilih opsi Trim pada Property Bar. Pindahkan tulisan untuk melihat hasilnya.
18. Untuk menghilangkan Outline pada obyek:
Klik hasil Trim, kemudian Klik Kanan tanda silang pada Color Palette.
19. Buat lagi obyek berbentuk Hati dengan Basic Shapes Tool dan beri warna merah.
20. Buat obyek berbentuk Lingkaran dengan cara, Klik F7 atau klik icon seperti
pada gambar disamping:
21. Buat Lingkaran tanpa menekan CTRL pada keyboard, agar berbentuk Oval.
22. Klik obyek pertama (elips) kemudian tekan dan tahan Shift pada keyboard, baru kemudian pilih opsi Intersect pada Property Bar di atas.
23. Pindahkan hasil potongan obyek tersebut untuk dipergunakan.
24. Lakukan editing baik Transformasi maupun Rotate pada obyek tersebut sehingga bias kita gunakan sebagai obyek berbentuk tanda seru.
25. Tambahkan obyek elips pada bagian bawah sehingga berbentuk Tanda Seru yang sempurna.
26. Tepat di bagian bawah obyek yang telah kita buat tadi, kita buat tulisan dengan menggunakan Text Tool (F8) dan edit hingga hasil akhirnya seperti ini:
Sumber dengan ijin resmi artikel dari:
Tutorial CorelDraw X6
Mentor: Afif Hidayatullah MH, A.Md
©2016 www.BliApip.com
Life Skill Education 2016 – Graphic Design Course
Organized by: Rumah Terampil Ukhuwwah – YKU Denpasar @ MA Al-Irsyad Candikuning II












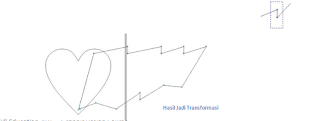



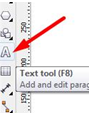
















.jpg)


0 Response to "Tutorial CorelDraw X6 - Mengolah Object - Teknik Shaping Obyek"
Posting Komentar